Dans ce tutoriel, nous allons voir les différentes étapes de création d’un bot discord. Je suppose que vous avez déjà un bagage en programmation, notamment en java. Nous ne nous attarderons pas sur le côté programmation pure du bot. Comme nous le verrons dans le tutoriel, il existe de nombreux langages et bibliothèques pour utiliser l’API de discord. Je laisse donc ce travail à la documentation de ces bibliothèques. Ici, nous nous attarderons sur les grandes étapes pour avoir un bot fonctionnel.
Création de votre compte
La première étape est de… créer un compte discord évidemment. Pas besoin d’un compte développeur en particulier, un simple compte comme celui que vous utilisez est suffisant. Si vous n’en n’avez pas encore vous pouvez vous rendre sur https://discordapp.com/ pour en créer un.
De l’extérieur un bot discord fonctionne comme un simple compte. Dans les faits, c’est n’est pas directement votre compte qui va être le bot. Depuis votre compte, vous allez pouvoir créer et gérer différentes applications et ajouter un bot à ces applications. Libre à vous d’utiliser votre compte personnel pour vos bots, ou de créer un compte spécifique.
Créer votre bot
Pour créer une application il faut vous rendre sur cette page https://discordapp.com/developers/applications (vous devriez y être connecté). Comme vous pouvez le voir (image ci-dessous), j’ai déjà une application nommé “Le Melting bot”. Normalement, vous ne devriez en avoir aucune, les différentes applications que vous aurez créées vont s’afficher ici. Cliquez sur New Application entourée en rouge sur l’image.
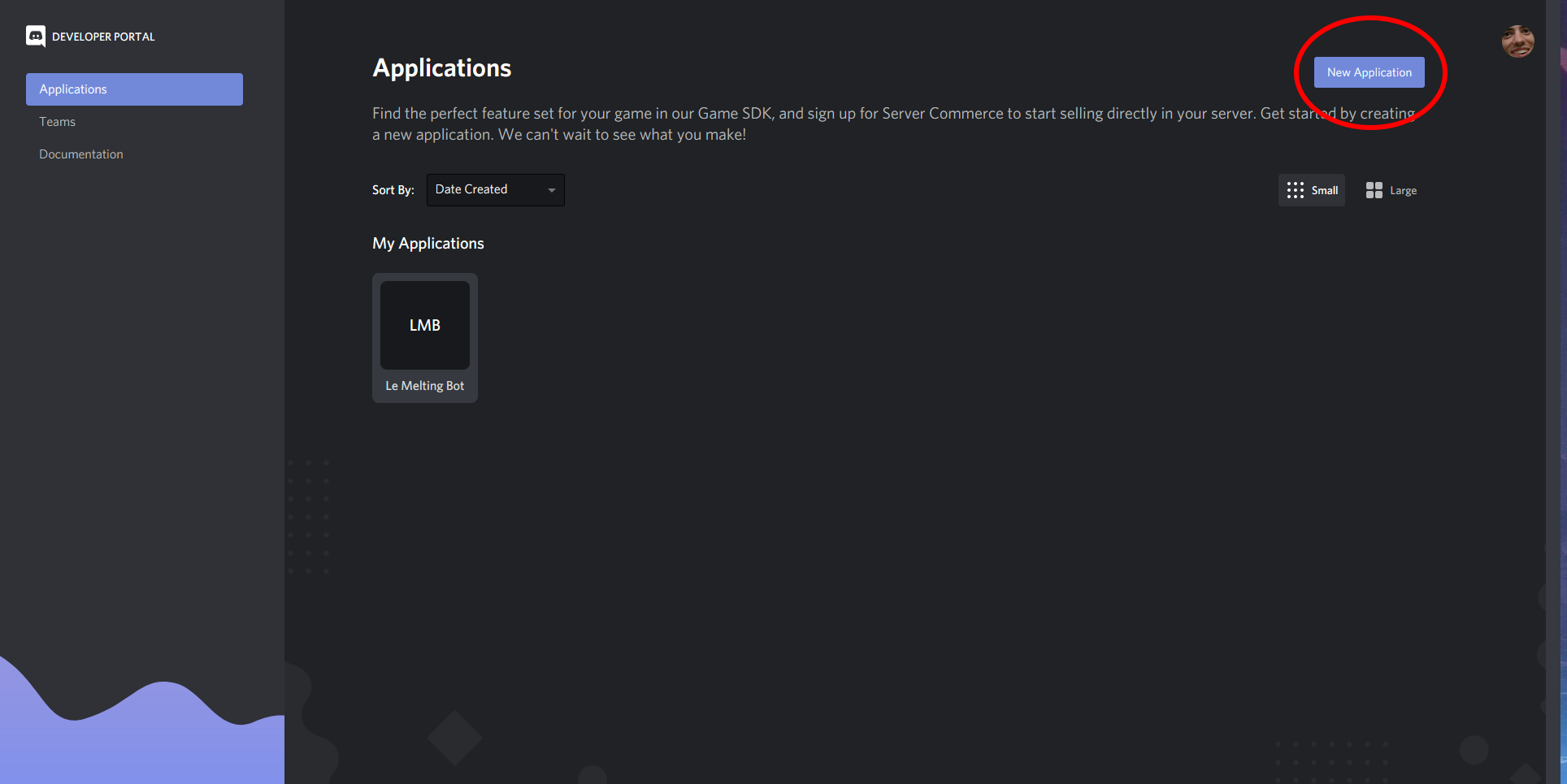
Donnez le nom que vous désirez à votre application. Allez ensuite dans l’onglet bot puis cliquez sur Add bot et… Voilà, il est créé. À partir de là, vous pouvez changer le nom de votre bot ou lui mettre une image de profil à votre guise. Dans ce tutoriel, en ces temps de confinement lié au coronavirus, notre bot d’exemple s’appellera “On peut sortir ?”. Ce sera un bot très simple qui répondra “non” dès que quelqu’un demandera si on peut sortir.
Vous devriez avoir en dessous du nom de votre bot écrit token. Affichez-le, c’est cet identifiant qui vous permettra de prendre le contrôle de votre bot depuis l’API. Gardez le secret ! Je vous laisse explorer de vous-même l’interface pour découvrir les différentes fonctionnalités.
Ajouter votre bot à un serveur
Pour inviter votre bot à un serveur, vous aurez besoin de deux choses, de son identifiant (client id) et de ses autorisations sur le serveur. Pour le premier, c’est très simple, allez dans l’onglet General Information et copiez le numéro en dessous de client id. Pour les autorisations, allez dans l’onglet bot, tout en bas dans bot Permissions. Cochez les permissions que vous aurez besoin pour votre bot. Dans notre cas, nous avons uniquement besoin de send messages, mais on peut imaginer toutes sortes de bot qui peuvent gérer les membres, envoyer des fichiers, etc. Copiez ensuite le nombre qui est généré. Enfin, remplacez CLIENTID et PERMISSION dans ce lien par les deux numéros que vous venez de trouver. https://discordapp.com/oauth2/authorize?&client_id=CLIENTID&scope=bot&permissions=PERMISSION
Dans notre exemple le lien donne https://discordapp.com/oauth2/authorize?&client_id=690163488760529032&scope=bot&permissions=2048
Ouvrez tout simplement ce lien dans votre navigateur, vous pourrez alors choisir dans quel serveur l’ajouter. (Et oui, vous pouvez ajouter notre exemple à votre serveur bande de petit coquin). Vous devriez normalement voir le message indiquant la venue de votre bot.
Mais il est tout nul, il ne fait rien ce bot :’(
Oui, on y vient, dans la partie suivante, nous verrons comment piloter notre bot grâce à une bibliothèque qui utilise l’API de discord.
Hello Discord
Dans ce tutoriel, nous allons utiliser java, gradle et Intellij pour coder notre bot. À savoir qu’il est possible de coder un bot discord dans de nombreux langages (python, javascript, C++, etc.). Libre à vous d’utiliser votre langage favori. Vous pouvez trouver toutes les bibliothèques conformes à l’API discord ici : https://discordapp.com/developers/docs/topics/community-resources.
Création du projet et importation de la bibliothèque JDA
Créez un projet gradle avec Intellij, comme dit au début de ce tutoriel, je suppose que vous avez l’habitude de programmer donc je ne vais pas m’attarder là-dessus.
plugins {
id 'java'
id 'application'
}
group 'dev.jaaj.botdiscord'
version '1.0-SNAPSHOT'
sourceCompatibility = 1.11
repositories {
mavenCentral()
jcenter()
}
dependencies {
compile "net.dv8tion:JDA:4.1.1_101"
}
mainClassName = "Application"
Votre build.gradle devrait ressembler à quelque chose comme ça. Nous allons utiliser JDA (Java Discord API) pour piloter notre bot. Vous pouvez retrouver le code source de cette bibliothèque ici https://github.com/DV8FromTheWorld/JDA. À noter que le dépôt Maven se trouve sur jcenter. Vous pouvez le trouver à cette adresse https://bintray.com/bintray/jcenter/net.dv8tion%3AJDA.
Le code java
Passons maintenant au code minimal pour que notre bot réponde “Non.” quand nous demandons si nous pouvons sortir. Votre fonction main devrait ressembler à quelque chose comme ça :
public static void main(String[] argv) throws LoginException {
JDABuilder builder = new JDABuilder(AccountType.*bot*);
builder.setToken(argv[1]);
builder.addEventListeners(new Application());
builder.build();
}
Vous devez mettre en paramètre de setToken le token de votre application que nous avons vu plus haut. Il est préférable de le passer par les arguments du programme pour éviter d’écrire en dur le token dans le code (il doit rester secret). L’objet Application passé en argument de addEventListeners va être de type ListenerAdapter. Regardons à quoi il ressemble :
public class Application extends ListenerAdapter {
@Override
public void onMessageReceived(@Nonnull MessageReceivedEvent event) {
if (event.getMessage().getContentRaw().toLowerCase().contains("on peut sortir ?")) {
event.getChannel().sendMessage("Non. #RestezChezVous").queue();
}
}
}
À partir de là, le code est assez explicite. Quand on reçoit un message, on regarde si le contenu correspond à “On peut sortir ?”, on envoie ensuite dans le channel du message “Non. #RestezChezVous”. Exécutez votre application et testez-la sur votre serveur. Dans notre exemple ça donne ça :
Voilà ! Votre bot discord est créé et fonctionnel. JDA propose beaucoup de fonctionnalités que je vous laisse découvrir dans sa documentation https://ci.dv8tion.net/job/JDA/javadoc/. Je vous recommande également d’aller lire le readme du code source. Il explique plus en détail comment utiliser la bibliothèque.
Comme dit au début du tutoriel, nous n’allons pas nous attarder sur comment coder le comportement du bot en java. Libre à vous d’aller lire la documentation des différentes bibliothèques et choisir laquelle utiliser.
Déployer votre bot
Mais je ne vais pas laisser mon PC allumé avec IntelliJ, comment je fais ?
Tout à fait. Dans notre exemple, nous allons utiliser le plugin shadow de gradle pour exporter notre application java. Il suffit de rajouter ces quelques lignes dans le build.gradle. Exécutez ensuite la commande runShadow pour générer votre jar, que vous pouvez récupérer dans build/lib/.
plugins {
id 'com.github.johnrengelman.shadow' version '5.2.0'
}
shadowJar {
configurations = [project.configurations.compile]
}
Pour ma part, j’ai ensuite copié ce fichier sur un serveur linux et je l’ai lancé la commande :
java -jar OnPeutSortir-1.0-SNAPSHOT-all.jar TOKEN &.
Voilà ! Vous êtes libre de faire connaitre votre superbe bot au monde entier à présent.
